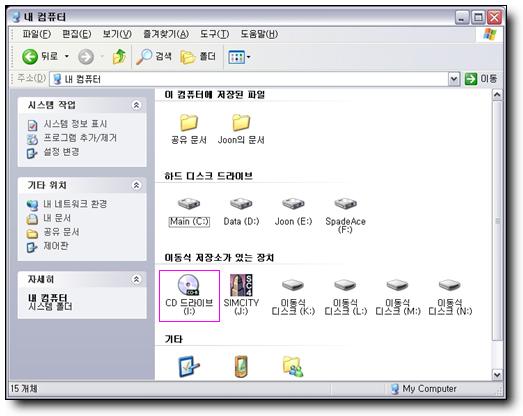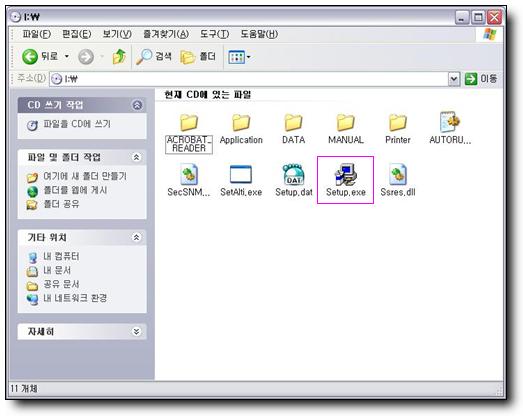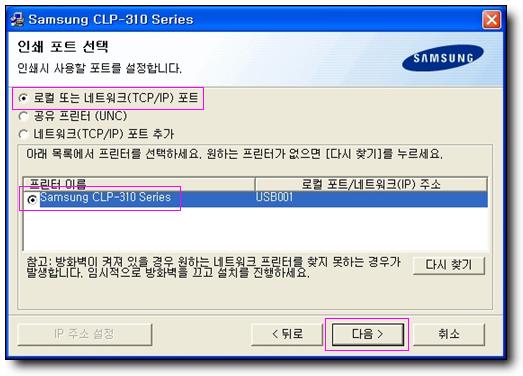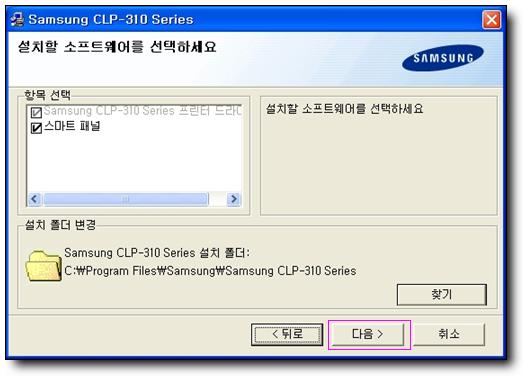-----------------------------------------------------------------------
Part 1. 선택기
issue 1 ) 어떤 프린터를 집에 들여놓을까? - 잉크젯 VS 레이저
issue 2 ) 어떤 컬러 레이저 프린터를 고를까?
Part 2. 개봉기
issue 1 ) 프린터의 도착과 개봉
issue 2 ) 프린터의 외관
issue 3 ) 프린터의 외관 - 용지함
Part 3. 설치기
Part 4. 사용기
-----------------------------------------------------------------------
Part 3. 설치기
자 이번엔 컬러 레이저 프린터인 삼성 CLP-315K를 설치해 보도록 하겠습니다!!!!!
1. 프린터 연결
먼저 프린터를 컴퓨터와 전원에 연결합니다.

▲ 프린터의 뒷면에 USB와 전원을 연결하는 곳입니다.
프린터의 뒷면의 좌측 아래에 보시면 보시는 사진과 같이
USB(컴퓨터로 연결)와 전원을 연결하는 곳이 있습니다.
프린터에 동봉되어 있는 선을 모양에 맞춰 연결합니다.
220V의 돼지코는 콘센트에, USB는 컴퓨터에 연결합니다.
전원을 키고 컴퓨터에 프린터를 등록합니다.
※ 전원을 켜는 방법은 사진에 보이는 스위치( "O"와 " I "가 있는)에서
" I " 이 있는 부분을 눌러주시면 됩니다.
2. 컴퓨터에 프린터 설치
① 새 하드웨어 검색 마법사 - "취소"
제대로 연결되었다면 자동으로
"새 하드웨어 검색 마법사" 가 뜰 것입니다.
( 물론, 이때 컴퓨터는 켜져있어야 합니다. )
"취소"를 눌러서 해당 창을 닫습니다.
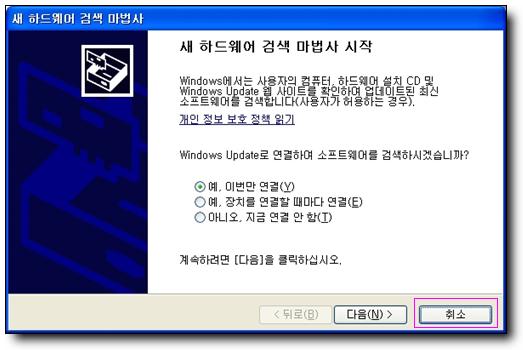
▲ 새 하드웨어 검색 마법사 - "취소"
② 동봉되어 있는 드라이버 CD를 컴퓨터에 넣습니다.
설명서와 함께 들어 있는 Printer Software CD를 컴퓨터에 넣습니다.
보통, 자동으로 아래와 같은 화면이 뜰 것입니다.
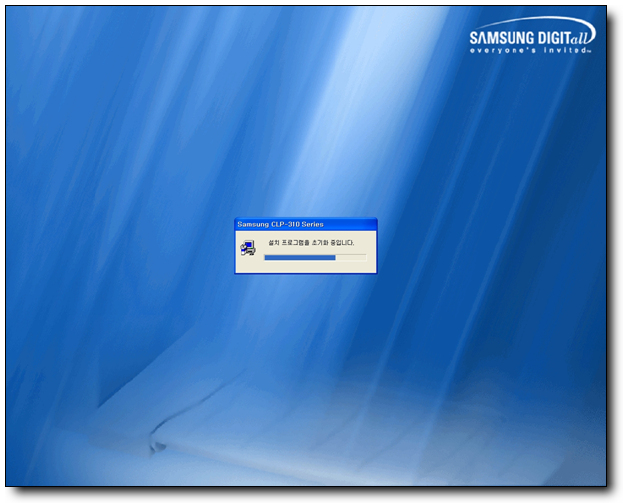
▲ CD를 넣으면 자동으로 실행되는 설치 프로그램
③ 한국어를 선택하시고 "다음"을 눌러 주세요
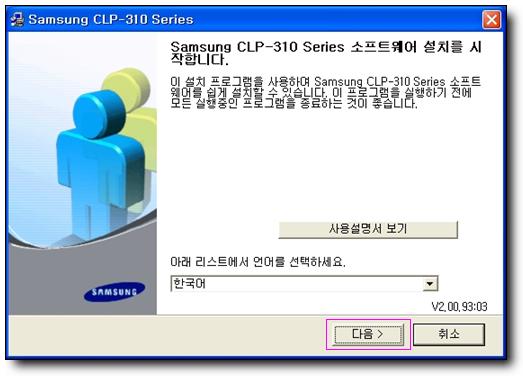
▲ 한국어 선택 - 다음
④ 설치유형 선택 후 "다음"을 눌러주세요
설치 유형에는 몇개의 선택지가 있지만
잘 모르시겠다면 "표준 로컬 설치"를 선택해주세요
컴퓨터에 대해 좀 안다 싶으시면 "사용자 정의 설치"를 선택해 주세요
"사용자 정의 설치" 선택시 약간의 세세한 설정을 할 수 있습니다^^
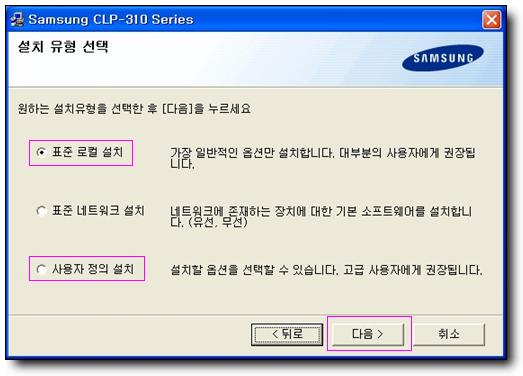
▲ 설치유형 선택 - "다음"
⑤ 설치를 하는 중입니다.
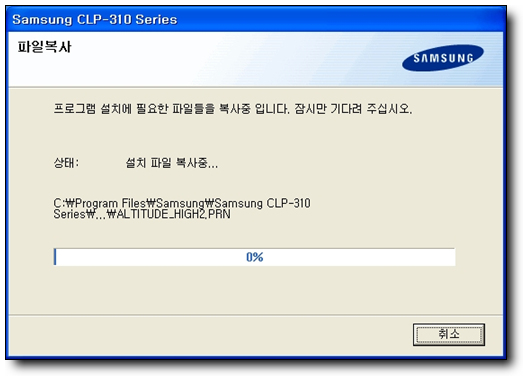
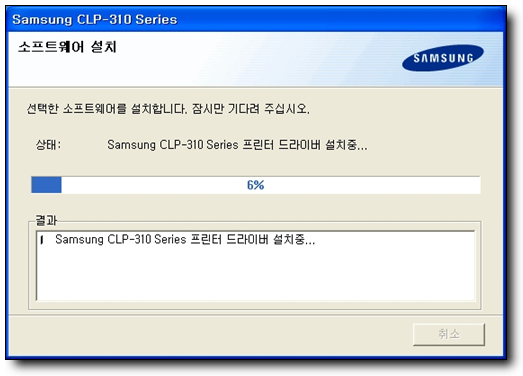
⑥ 설치를 완료한 후에는 시험인쇄를 합니다.
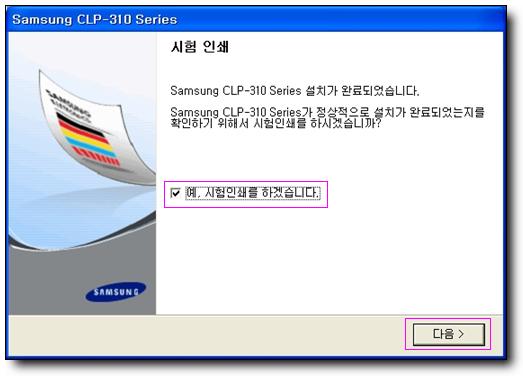 ▲ 시험인쇄 체크 - 다음
▲ 시험인쇄 체크 - 다음
시험인쇄한 페이지가 제대로 나왔다면, "예"를 누릅니다.
제대로 나오지 않았다면, "아니요"를 눌러서 다시 한번 시험인쇄를 합니다.
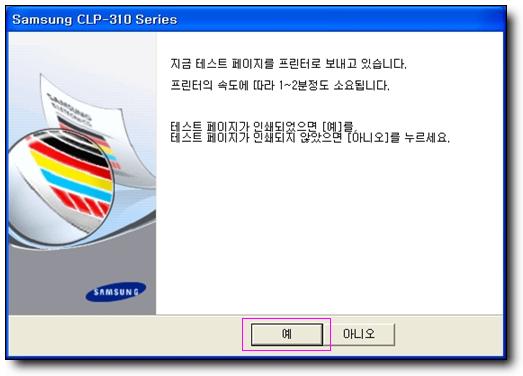 ▲ 시험인쇄 확인 - 예
▲ 시험인쇄 확인 - 예
⑦ 프로그램 설치 완료
이제 프린터의 설치가 성공적으로 완료되었습니다.
프린터를 삼성프린터의 고객으로 등록하고자 한다면
체크하시고 "마침"을 누르시면 됩니다.
그러면 고객으로 등록하는 페이지로 바로 연결이 됩니다.
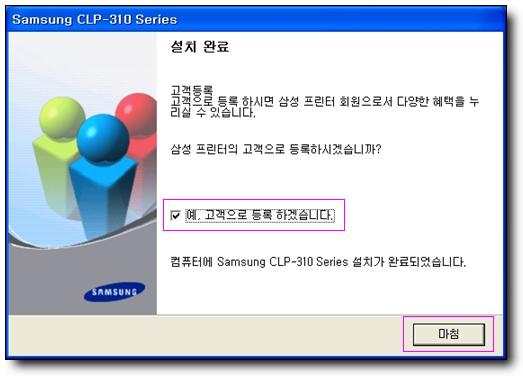 ▲ 설치완료 - 고객등록 체크 - 마침
▲ 설치완료 - 고객등록 체크 - 마침
3. 고객 등록
이제 삼성프린터의 홈페이지에 프린터 등록을 하는 방법에 대해 설명드리겠습니다.
프린터를 등록하시면, AS 보증기간을 알고자 할때
영수증을 분실하여도, 홈페이지에 등록된 날짜를 이용해서
정확히 구매한 날짜까지 보증을 받을 수가 있습니다.
영수증을 분실하면, 제품 제조일을 구매일로 보기때문에 등록하시는 것이 유리합니다.
제품등록을 하고 안하시고는 사용자의 선택이지 필수가 아니긴 하지만
저는 주위에 제품등록을 추천하고 있습니다^^
제품 설치 마지막에 "예, 고객으로 등록하겠습니다." 를 선택하셨다면
삼성프린터의 PRINITY 사이트로 연결이 됩니다.
로그인은 삼성전자 통합아이디를 사용하기 때문에
삼성전자 어느 제품 홈페이지던지 가입하셨다면
그 아이디 그대로 사용하실 수 있습니다.
핸드폰, 티비, 컴퓨터, 모니터, MP3 등 삼성전자의 홈페이지는 같은 아이디를 사용합니다.
홈페이지 자체에 가입한 것이 아니기 때문에
로그인이 조금 오래걸린다는 단점이 있습니다만...
여러번 이곳저곳 가입하지 않아도 되기 때문에 주민등록번호 노출에 민감한 저로서는
귀찮지 않아 좋습니다. ^^
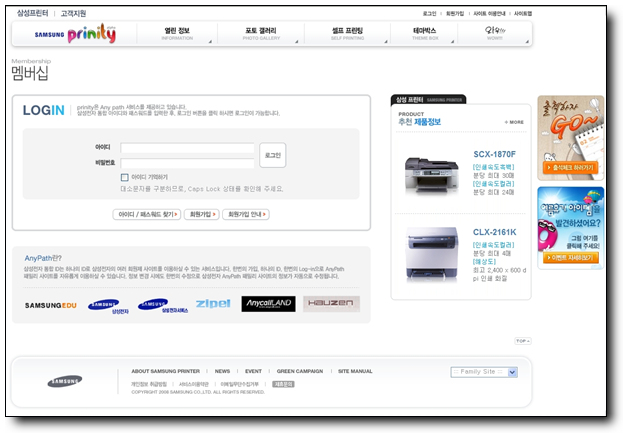 ▲ 삼성 프린터의 "PRINITY" 홈페이지
▲ 삼성 프린터의 "PRINITY" 홈페이지
로그인을 하시면 제품등록 페이지로 바로 가게 됩니다.
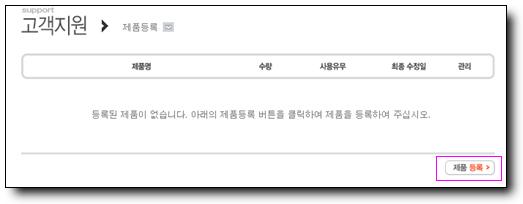 ▲ 제품등록
▲ 제품등록
제품등록을 클릭하시면 제품의 정보를 입력하는 란이 나옵니다.
제조사 : 물론 삼성이겠지요^^;;
제품선택 : 프린터 - 컬러 레이저 프린터 - CLP-315K
구매시기 : 구매하신 날짜를 적으시면 됩니다
사용 현황 : 현재 사용중인지 보관중인지 폐기했는지 등을 체크하실 수 있습니다.
사용 장소 : 집, 사무실 등을 적으실 수 있습니다.
일 평균 사용량 : 하루에 몇장정도 뽑으시는지 기재합니다.
"등록"을 누르시면 추가정보 입력란으로 가게됩니다.
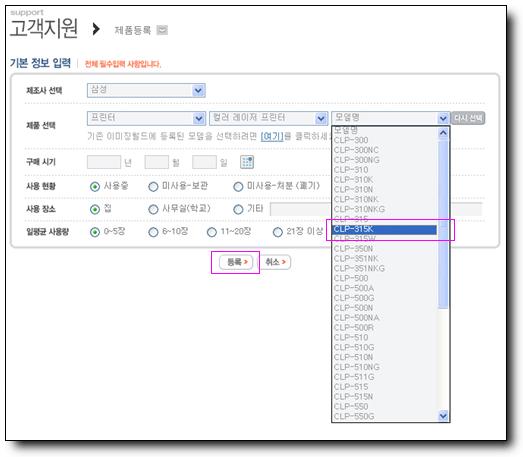 ▲ 기본정보 입력창
▲ 기본정보 입력창
추가정보 입력란에서는
시리얼번호 : 바로 뒤에서 알려드리겠습니다.
구매 장소 / 방법 : 인터넷, 대리점 등 어디에서 구입했는지 등을 선택합니다.
구매 계기 : 어떤 계기로 해당제품을 구매했는지를 적습니다.
해당 내용을 모두 작성하신 후
"등록"을 누르시면 제품 등록을 끝마치게 됩니다.
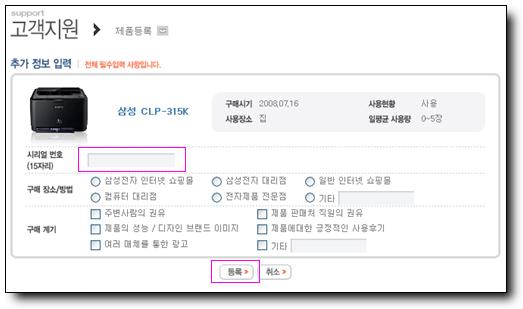 ▲ 추가정보 입력
▲ 추가정보 입력
※ 시리얼 번호 찾는 방법 입니다.
프린터의 뒷면에 보시면 시리얼번호가 적혀있는데요
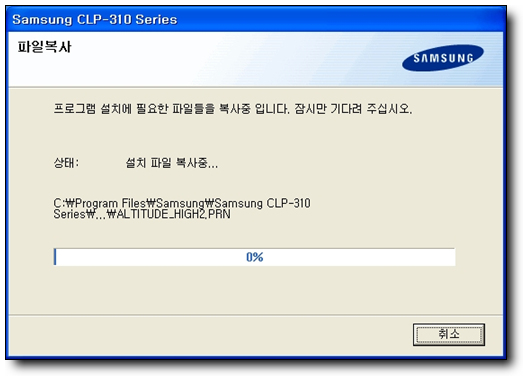
▲ 설치에 필요한 파일을 컴퓨터에 복사중
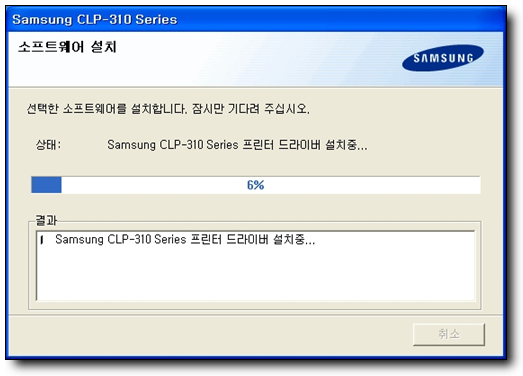
▲ 소프트웨어 설치중
⑥ 설치를 완료한 후에는 시험인쇄를 합니다.
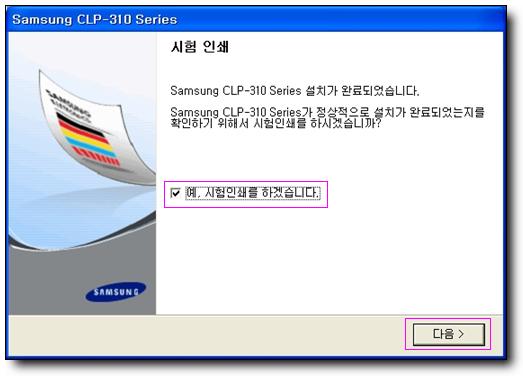
시험인쇄한 페이지가 제대로 나왔다면, "예"를 누릅니다.
제대로 나오지 않았다면, "아니요"를 눌러서 다시 한번 시험인쇄를 합니다.
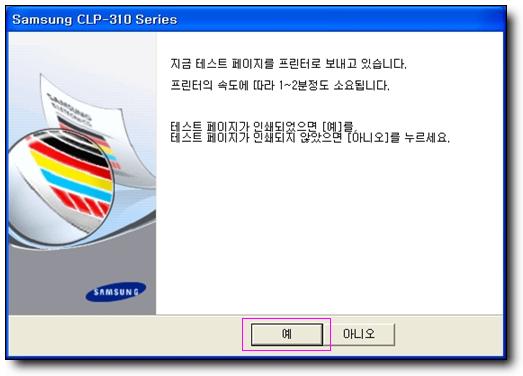
⑦ 프로그램 설치 완료
이제 프린터의 설치가 성공적으로 완료되었습니다.
프린터를 삼성프린터의 고객으로 등록하고자 한다면
체크하시고 "마침"을 누르시면 됩니다.
그러면 고객으로 등록하는 페이지로 바로 연결이 됩니다.
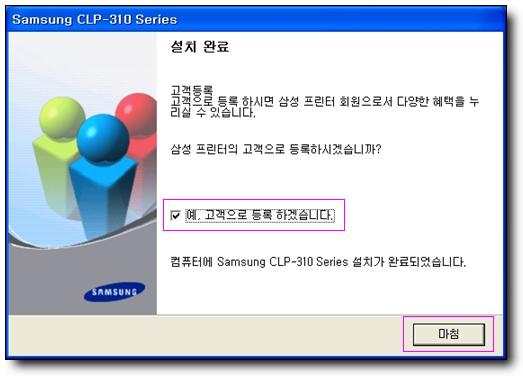
3. 고객 등록
이제 삼성프린터의 홈페이지에 프린터 등록을 하는 방법에 대해 설명드리겠습니다.
프린터를 등록하시면, AS 보증기간을 알고자 할때
영수증을 분실하여도, 홈페이지에 등록된 날짜를 이용해서
정확히 구매한 날짜까지 보증을 받을 수가 있습니다.
영수증을 분실하면, 제품 제조일을 구매일로 보기때문에 등록하시는 것이 유리합니다.
제품등록을 하고 안하시고는 사용자의 선택이지 필수가 아니긴 하지만
저는 주위에 제품등록을 추천하고 있습니다^^
제품 설치 마지막에 "예, 고객으로 등록하겠습니다." 를 선택하셨다면
삼성프린터의 PRINITY 사이트로 연결이 됩니다.
로그인은 삼성전자 통합아이디를 사용하기 때문에
삼성전자 어느 제품 홈페이지던지 가입하셨다면
그 아이디 그대로 사용하실 수 있습니다.
핸드폰, 티비, 컴퓨터, 모니터, MP3 등 삼성전자의 홈페이지는 같은 아이디를 사용합니다.
홈페이지 자체에 가입한 것이 아니기 때문에
로그인이 조금 오래걸린다는 단점이 있습니다만...
여러번 이곳저곳 가입하지 않아도 되기 때문에 주민등록번호 노출에 민감한 저로서는
귀찮지 않아 좋습니다. ^^
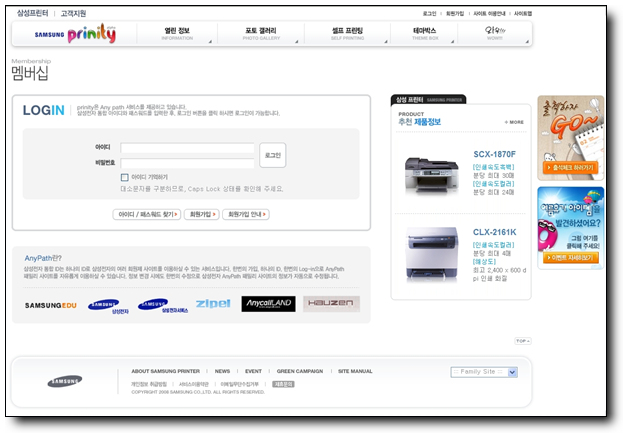
로그인을 하시면 제품등록 페이지로 바로 가게 됩니다.
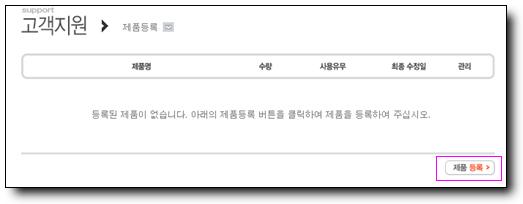
제품등록을 클릭하시면 제품의 정보를 입력하는 란이 나옵니다.
제조사 : 물론 삼성이겠지요^^;;
제품선택 : 프린터 - 컬러 레이저 프린터 - CLP-315K
구매시기 : 구매하신 날짜를 적으시면 됩니다
사용 현황 : 현재 사용중인지 보관중인지 폐기했는지 등을 체크하실 수 있습니다.
사용 장소 : 집, 사무실 등을 적으실 수 있습니다.
일 평균 사용량 : 하루에 몇장정도 뽑으시는지 기재합니다.
"등록"을 누르시면 추가정보 입력란으로 가게됩니다.
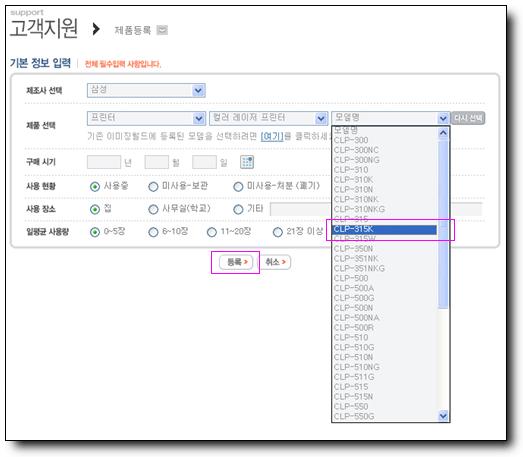
추가정보 입력란에서는
시리얼번호 : 바로 뒤에서 알려드리겠습니다.
구매 장소 / 방법 : 인터넷, 대리점 등 어디에서 구입했는지 등을 선택합니다.
구매 계기 : 어떤 계기로 해당제품을 구매했는지를 적습니다.
해당 내용을 모두 작성하신 후
"등록"을 누르시면 제품 등록을 끝마치게 됩니다.
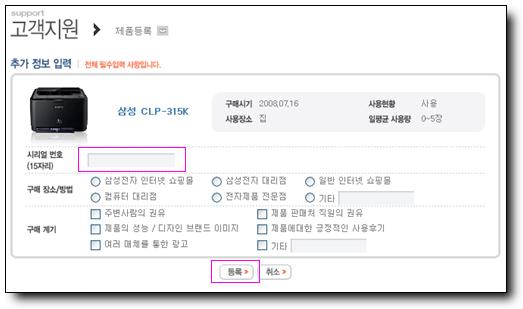
※ 시리얼 번호 찾는 방법 입니다.
프린터의 뒷면에 보시면 시리얼번호가 적혀있는데요


▲ 시리얼 번호
시리얼번호는 일련번호라고 적혀있는 곳에 있는
영문알파벳과 숫자가 섞여있는 15자리 입니다.
이 것을 추가정보 입력의 시리얼번호 란에 적으시면 됩니다!!!!!
이로써 프린터의 설치 및 제품등록까지 마쳤습니다!!!!!
그리고 삼성의 컬러 레이저 프린터 CLP-315K에 대한
리뷰를 마치도록 하겠습니다!!!!!
아직 사용기를 작성하진 않았지만,
사용기는 그때그때 사용하면서 올릴 예정이라 언제 올라올지 대중없네요
저의 리뷰를 통해 조금이라도
프린터 구입에 도움이 되셨으면 합니다.
CLP-315K와 함께 즐거운 프린팅 하셨으면해요!!!!!
즐겁게 행복하게~ ^^
-----------------------------------------------------------------------
Part 1. 선택기
issue 1 ) 어떤 프린터를 집에 들여놓을까? - 잉크젯 VS 레이저
issue 2 ) 어떤 컬러 레이저 프린터를 고를까?
Part 2. 개봉기
issue 1 ) 프린터의 도착과 개봉
issue 2 ) 프린터의 외관
issue 3 ) 프린터의 외관 - 용지함
Part 3. 설치기
Part 4. 사용기
-----------------------------------------------------------------------
'Something USEFUL' 카테고리의 다른 글
| MS office Ultimate 2007을 6만원에!!!!! (8) | 2008.12.03 |
|---|---|
| i-PIN과 함께하는 개인정보 클린 캠페인 (1) | 2008.10.06 |
| 컬러 레이저 프린터 삼성 CLP-315K - 2. 개봉기(3) (7) | 2008.08.02 |
| 컬러 레이저 프린터 삼성 CLP-315K - 2. 개봉기(2) (6) | 2008.08.02 |